Windows Internet connection In today’s digital era, a fast and stable internet connection is essential for everything from work to entertainment. If you’re a Windows user, you might occasionally face connectivity issues or slower speeds than expected.
A fast and reliable internet connection is essential for most Windows PC tasks, whether gaming, video conferencing, streaming, or browsing. A sluggish connection, despite having a high-speed plan, can disrupt daily activities and hamper productivity, communication, and entertainment.
Various factors can cause slow internet speeds, such as incorrect network configurations, device interference, or malware running in the background and consuming bandwidth. Thankfully, with some troubleshooting, most issues can be resolved. This article covers actionable methods to enhance your Windows 10 or 11 internet connection, improving both upload and download speeds.
1. Use a Wired Connection or Switch to 5GHz Wi-Fi
The type of connection plays a critical role in internet speed. Wired Ethernet connections are generally faster and more stable than Wi-Fi because they bypass issues like signal interference, obstructions, and distance-related signal loss. If your PC or laptop is near the router, consider connecting with an Ethernet cable for smooth streaming, gaming, or other bandwidth-heavy tasks.
If a wired connection isn’t feasible, switching to the 5GHz Wi-Fi band can offer significant speed improvements. Modern routers typically provide both 2.4GHz and 5GHz options. The 5GHz band is less congested and offers faster speeds compared to the 2.4GHz band, which often suffers from interference from devices like Bluetooth accessories and household appliances. However, keep in mind that the 5GHz range is shorter, so staying closer to the router is recommended for optimal performance.
2. Optimize Network Settings: Disable Metered Connections and Change DNS Servers
Windows offers a “Metered Connection” feature designed to conserve data. While useful for limited data plans, it can slow down your connection. If data limits aren’t a concern, disable this feature by navigating to Settings > Network & Internet > Ethernet or Wi-Fi, and toggling off “Metered connection.”
Changing your DNS server can also enhance internet performance. Slow or unstable DNS servers can delay domain name resolution, affecting browsing speed. Switching to faster options like Google DNS (8.8.8.8 and 8.8.4.4) or Cloudflare DNS (1.1.1.1 and 1.0.0.1) can make a noticeable difference. To update your DNS settings:
- Press Windows + I to open Settings.
- Go to Network & Internet > Properties.
- Click Edit next to “DNS server assignment.
- “Select Manual, enable IPv4 and enter the DNS addresses in the Preferred and Alternate DNS fields.
- Click Save to apply changes.
3. Manage Background Apps and Their Internet Usage
Applications running in the background often consume bandwidth for syncing, uploading, or downloading, which can slow your connection. To identify bandwidth-heavy apps:
- Open Settings by pressing Windows + I.
- Navigate to Network & Internet > Advanced network settings > Data usage.
- Review the data usage for each app and terminate or restrict those consuming excessive bandwidth.
For apps like OneDrive or Microsoft Store, adjust settings to limit bandwidth usage or disable automatic updates. Additionally, consider pausing Windows updates when bandwidth is needed for other tasks.
4. Remove Unnecessary Browser Extensions and Clear Cache
Browser extensions are great for enhancing functionality but can slow down your internet if poorly designed or outdated. Test your browser’s performance in incognito mode or private browsing to identify problematic extensions. Disable or remove unnecessary ones by navigating to your browser’s Extensions menu.
Regularly clearing cached files and cookies can also help. Use Ctrl + Shift + Delete in browsers like Chrome or Edge to open the “Clear browsing data” menu. Select “All time,” check “Cookies and other site data” and “Cached images and files,” and click “Clear data.”
5. Scan for Malware and Viruses
Malware can significantly slow down your connection by consuming bandwidth, corrupting files, or running resource-intensive tasks in the background. Signs of infection include erratic behavior, unexpected pop-ups, or sluggish performance.
Protect your system by using reliable antivirus software like Malwarebytes, Bitdefender, or Norton 360. Windows Security, built into the OS, is also a strong first line of defense, capable of scanning for threats and maintaining system health.
By applying these methods, you can optimize your internet connection on a Windows PC. If issues persist across all your devices, contact your Internet Service Provider (ISP) for assistance. They can help identify and resolve network-related problems, ensuring you get the best possible performance from your internet plan.
Also Read This :“4 Budget-Friendly Alternatives to YouTube TV You’ll Love”
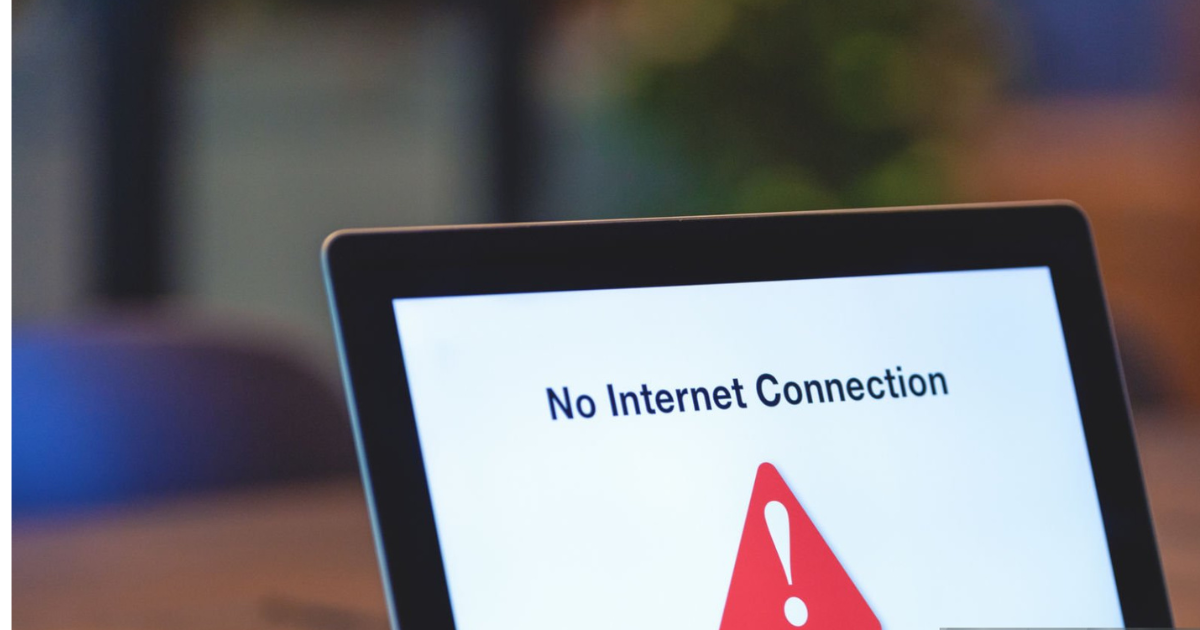
1 thought on “Boost Your Windows Internet Connection: Practical Methods That Actually Work in 2025”